In dieser Anleitung möchte ich zeigen, wie man IRIX am einfachsten installieren kann. Ich empfehle dazu die kostenlose VM
DINA und VMWare. In diesem Fall lief die DINA-VM mit VMWare Fusion auf meinem Mac. Als IRIX verwendete ich die Version 6.5.30.
Ich habe mich bewusst für eine Netzwerkinstallation entschieden, da das aus meiner Sicht deutlich weniger stressig ist, als mit 9(!!) CDs rumzuhantieren (Tut sich das wirklich jemand an? Da kriegt man doch zu viel oO). Außerdem haben viele Geräte wie die Octane gar kein CD-ROM-Laufwerk eingebaut.
Vorbereitung:
Falls noch nicht getan, müssen die IRIX-CDs in die VM kopiert werden. Auf der Webseite von DINA wird gut beschrieben, wie man das realisiert. Falls hierbei Fragen auftreten sollten, einfach fragen.
Bitte setzt in den Netzwerkeinstellungen von DINA ein anderes Subnetz als das normalerweise von euch genutzte.
(Auch solltet ihr im Zweifelsfall sämtliche andere DHCP-, TFTPD- und BootP-Server im Netzwerk während der Installation beenden. Das ist jedoch nicht immer notwendig)
In meinem Falle lauten die DINA-Einstellungen wie folgt:
IP-Adresse des Servers: 192.168.23.1
Subnetzmaske: 255.255.255.0
Gateway: 192.168.23.1
DNS: 192.168.23.1
DHCP Start: 192.168.23.10
DHCP Ende: 192.168.23.20
Bitte prüft, ob das Netzwerkinterface der VM mit dem richtigen Interface eures Rechenrs in VMWare gebridged ist.
Partitionieren:
Die Partitionierung geht nicht aus dem eigentlichen Installer heraus, sondern man muss das Partitionierungstool separat anbooten. Zusätzlich wird hier im Gegensatz zur eigentlichen Installation zwischen 32bit und 64bit-CPUs unterschieden. Keine Ahnung warum.
So gehts im Command Monitor:
- Mit unsetenv netaddr sichgehen,dass keine IP in den Umgebungsvariablen steht (Wichtig wegen DHCP)
- Partitionierer booten:
bei 32bit-Systemen wie der Indy: boot -f bootp()192.168.23.1:/irix/6.5/stand/fx.ARCS --x
bei 64bit-Systemen wie der Octane: boot -f bootp()192.168.23.1:/irix/6.5/stand/fx.64
- repartition
- Das Partitionslayout root auswählen. Das erzeugt dann eine große /-Partition. Es gibt auch noch andere Layouts wie usrroot usw.
- Mit .. wieder zurück ins Hauptmenü
- Mit exit rebooten
Eigentliche Installation:
- Command Monitor öffnen
- Mit unsetenv netaddr sichgehen,dass keine IP in den Umgebungsvariablen steht (Wichtig wegen DHCP)
- Zurück zum Start der Firmware mit dem Button unten rechts
- Auf Install Operating System klicken
- Auf From Remote Directory klicken
- . als eigene IP eintragen
- 192.168.23.1 als Server eintragen
- /irix/6.5/1/dist als Pfad eintragen
- Warten, bis der Installer gebootet ist
- Falls ihr nach einer Blocksize zum formatieren gefragt werdet, wählt den größeren Wert (War meine ich 4096 oder so), der ist bei größeren Festplatten als 2GB performanter.
- Weiter gehts mit dem Bfehl from
- Nun folgendes nacheinander eingeben:
192.168.23.1:/irix/6.5/1/dist
192.168.23.1:/irix/6.5/2/dist
192.168.23.1:/irix/6.5/3/dist
192.168.23.1:/irix/6.5/applications/dist
192.168.23.1:/irix/6.5/dev_foundation/dist
192.168.23.1:/irix/6.5/development_libraries/dist
192.168.23.1:/irix/6.5/foundation1/dist
192.168.23.1:/irix/6.5/foundation2/dist
192.168.23.1:/irix/6.5/onc_nfs/dist
done
- Mit install standard die Standardpakete auswählen (Oft findet sich auch die Angabe "install all" in diversen Anleitungen, das hat zumindest bei mir nie funktioniert. Mit install standard fährt man gut)
- Mit conflicts die Konflikte nachsehen
- Alle Konflikte lösen. In meinem Falle konnte er Abhängigkeiten von Java nicht lösen, ich habe Java daher ganz weggelassen. Nachdem man einen Konflikt gelöst hat, können dadurch durchaus neue Konflikte entstehen. In meinem Beispiel:
conflicts 1a 2a
conflicts 1a 2a 3a 4a
- Sobald No conflicts zu sehen ist freuen und zur Feier des ganzen ein Bier trinken
- go eintippen. Es geht los..
- Warten, bis alles durchgelaufen ist.
- exit eingeben und den Reboot ins installierte System erleben
Grundkonfiguration:
- Nach dem Reboot als EZ Setup einloggen
Hier können nun die wichtigsten Einstellungen wie Passwörter, Benutzerkonten, das Netzwerk etc schön bunt grafisch konfiguriert werden.
- Jetzt mal als Nutzer einloggen und unter System->Display die gewünschte Auflösung setzen.
- Falls ihr eine Maus mit Scrollrad habt, findet ihr hier eine Anleitung, dieses nutzbar zu machen: http://www.nekochan.net/weblog/archives/000025.htm
Fertig, das wars schon. Viel Spaß mit dem installierten IRIX-System!
Falls ihr noch Fragen habt, stellt sie mir einfach, ich helfe gerne.
Der Tux










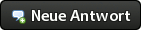

 ->
-> 

